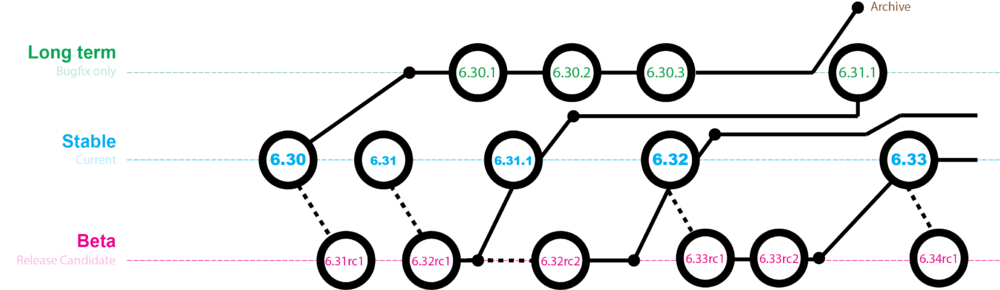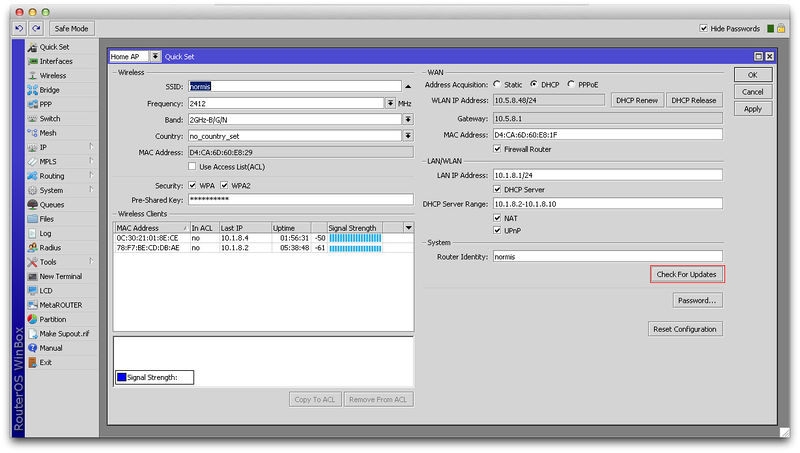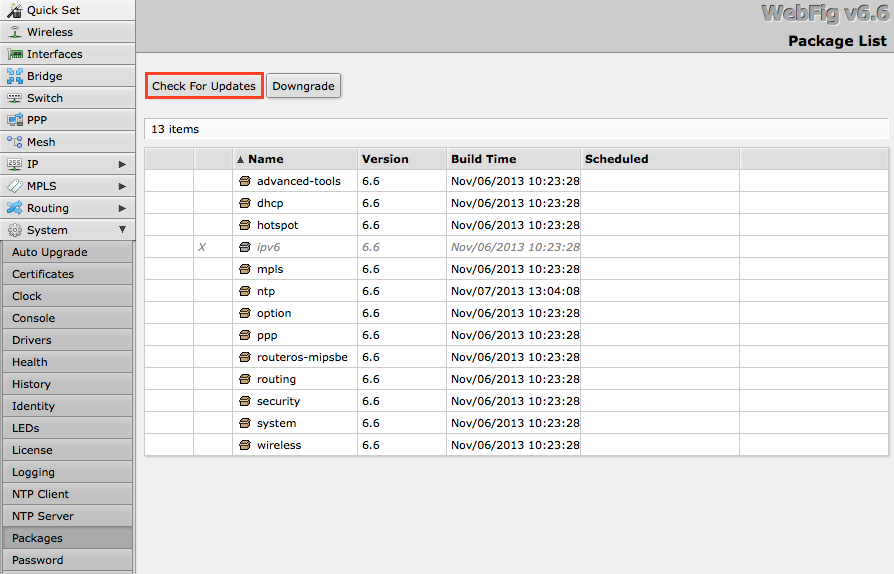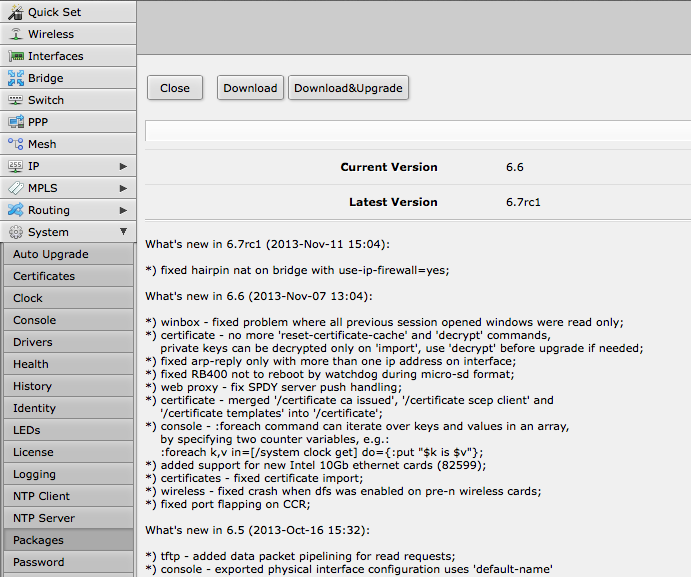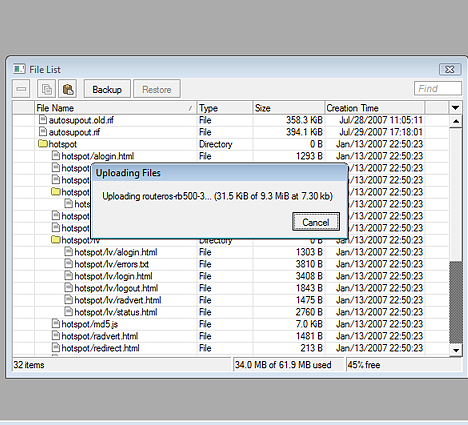...
MikroTik devices are preinstalled with RouterOS, so installation is usually not needed, except in the case where installing RouterOS on a an x86 PC or virtual instance CHR. The upgrade procedure on already installed devices is straight forwardstraightforward.
Upgrading
Version numbering
RouterOS versions are numbered sequentially , when a period is used to separate sequences, it does not represent a decimal point, and the sequences do not have positional significance. An identifier of 2.5, for instance, is not "two and a half" or "half way halfway to version three", it is the fifth second-level revision of the second first-level revision. Therefore v5.2 is older than v5.18, which is newer.
RouterOS versions are released in several "release chains": Long - term, Stable, Testing, and BetaDevelopment. When upgrading RouterOS, you can choose a release chain from which to install the new packages.
- Long term: Released rarely, and includes only the most important critical fixes, upgrades within one number branch do not add contain new features. When a Stable release has been out for a while and seems to be stable enough, it gets promoted into the Long Term long-term branch, replacing an older release, which is then moved to Archivethe archive. This consecutively adds new features.
- Stable: Released every few weeksmonths, includes including all tested new features and fixes.
- Testing: Released every few daysweeks, only undergoes basic internal testing, and should not be used in production
- .
- Development: Released when necessary. Includes raw changes and is available for software enthusiasts for testing new features.
Standard upgrade
The package upgrade feature connects to the MikroTik download servers and checks if there is a new another RouterOS version for your device . If yes, a changelog is displayed, and the Upgrade button is shown. Clicking the upgrade button, software packages are automatically downloaded, and device will be rebooted. Even if you have a custom set of packages installed, only the correct packages will be downloaded.
Upgrade button in QuickSet:
Upgrade button in the Packages menu:
After clicking the Upgrade button, Changelog is shown:
under the selected release channel. Can also be used for downgrading, if you, for example, are using stable release at the moment, but changed the release channel to the long-term.
After clicking the Upgrade button in QuickSet or in the Packages menu upgrade window will open with the current Changelog (if a newer version exists) and buttons to download and install the latest versions.
By clicking "Download & UpgradeInstall", downloads will start, and router after a successful download will reboot . After the reboot, your router will be running the latest RouterOS version. You can then click the Upgrade button again, to confirm that your router is running the latest RouterOS.to install the downloaded packages. Even if custom packages are installed, the downloader will take that into account and download all necessary packages.
Manual upgrade
You can upgrade RouterOS in the following ways:
- Winbox – drag and drop files to the Files menu
- WebFig - upload files from the Files menu
- FTP - upload files to the root directory
- The Dude – See manual here
| Note |
|---|
RouterOS cannot be upgraded through a serial cable. Only RouterBOOT is is upgradeable using this method. |
...
- First step - visit www.mikrotik.com and head to the Software/download page, there then choose the type of system you have the RouterOS installed on.;
- Download the routeros (main) and extra packages that are installed on a device;
- Upload packages to a device using one of the previously mentioned methods Combined package, it will include all the functionality of RouterOS:
Using Winbox
Choose your system type, and download the upgrade package. Connect to your router with Winbox, Select the downloaded file with your mouse, and drag it to the Files menu. If there are some files are already present, make sure to put the package in the root menu, not inside the hotspot folder! The upload will start.
After it finishes - reboot the device. The New version number will be seen in the Winbox Title and in the Packages menu
Using FTP
- Open your favourite FTP favorite SFTP program (in this case it is Filezilla), select the package, and upload it to your router (demo2.mt.lv is the address of my router in this example). note that in the image I'm uploading many packages, but in your case - you will have one file that contains them all
- if you wish, you can check if the file is successfully transferred onto the router (optional):
| Code Block | ||
|---|---|---|
| ||
[normis@Demo_v2.9admin@MikroTik] >file>/file print Columns: # NAME TYPE SIZE NAME, TYPE, SIZE, CREATION-TIME # 0 supout.rifNAME .rif file TYPE SIZE 285942 nov/24/2005 15:21:54 1 dhcp-2.9.8.npk package 138846CREATION-TIME nov/29/2005 09:55:42 2 ppp-2.9.8.npk package 328636 nov/29/2005 09:55:43 3 advanced-tools-2.9.... package 142820 nov/29/2005 09:55:42 4 web-proxy-2.9.8.npk package 0 routeros-7.9-arm.npk package 13.0MiB may/18/2023 16:16:18 1 pub 377837directory nov/29/2005 09:55:43 5 wireless-2.9.8.npk package 534052 nov/2904/20052022 0911:5522:4319 6 routerboard-2.9.8.npk packageramdisk 192628directory nov/29/2005 09:55:45 7 system-2.9.8.npk package 5826498 nov/29/2005 09:55:54 |
...
jan/01/1970 03:00:24 |
- reboot your router for the upgrade process to begin:
[normis@Demo_v2.9admin@MikroTik] > /system reboot Reboot, yes? [y/N]: y
- after the reboot, your router will be up to date, you can check it in this menu:
[admin@MikroTik] >/system package print
- if your router did not upgrade correctly, make sure you check the log
[admin@MikroTik] >/log print without-paging
...
You can upgrade multiple MikroTik routers within a few clicks. Let's have a look on at a simple network with 3 routers (the same method works on networks with infinite numbers of routers),
...
Sub-menu: /system package update
RouterOS version 6 has new auto upgrade option. RouterOS checks amazon servers for information if new version is available and upgrades after upgrade command is executed. You can automate the upgrade process by running a script in the system scheduler. This script queries the MikroTik upgrade servers for new versions, if the response received says "New version is available", the script then issues the upgrade command:
| Code Block | ||
|---|---|---|
| ||
[admin@MikroTik] >/system package update check-for-updates once :delay 3s; :if ( [get status] = "New version is available") do={ install } |
...
...
RouterOS can download software packages from a remote MikroTik router.
- Make one router as a network upgrade central point, that will update MikroTik RouterOS on other routers.
- Upload necessary RouterOS packages to this router (in the example, mipsbe maps for RB751U and powerpc PowerPC for RB1100AHx2).
- Add the upgrade server router (192.168.100.1) information to a router that you want to update (192.168.100.253), required settings IP address/Username/Password
- Click on refresh to see available packages, download the newest packages, and reboot the router to finalize the upgrade.
| Page properties | ||||
|---|---|---|---|---|
| ||||
The Dude auto-upgrade |
...
The dude application can help you to upgrade the entire RouterOS network with one click per router.
|
...
The Dude hierarchical upgradeFor complicated networks, when routers are connected sequentially, the simplest example is "1router-2router-3router| connection. You might get an issue, 2router will go to reboot before packages are uploaded to the 3router. The solution is Dude |
...
Groups, the feature allows you to group routers and upgrade all of them |
...
with one click!
|
License issues
When upgrading from older versions, there could be issues with your license key. Possible scenarios:
- When upgrading from RouterOS v2.8 or older, the system might complain about an expired upgrade time. To override this, use Netinstall to upgrade. Netinstall will ignore old license restriction restrictions and will upgrade
- When upgrading to RouterOS v4 or newer, the system will ask you to update the license to a new format. To do this, ensure your Winbox PC (not the router) has a working internet connection without any restrictions to reach www.mikrotik.com and click "update license" in the license menu.
...
When using a RouterBOARD device, it is always suggested to upgrade it's its RouterBOOT bootloader after RouterOS is upgraded. To do this, issue the command "/system routerboard upgrade" command in CLI, followed by a reboot. Alternatively, navigate to the GUI System → RouterBOARD menu and click the "Upgrade" button, then reboot the device.
Netinstall
NetInstall is the most commonly used installation tool. It runs on windows Windows machines or linux Linux with wine Wine (superuser permissions are required).
You can download Netinstall on the NetInstall utility on the https://www.mikrotik.com/download download section.
NetInstall is is also used to re-install RouterOS in cases where the the previous install failed, became damaged or access passwords were lost.
Your device must support booting from ethernet, and there must be a direct ethernet link from the Netinstall the NetInstall computer to the target device. All RouterBOARDs support PXE network booting, it must be either enabled inside RouterOS "routerboard" menu if RouterOS is operable , or in the bootloader settings. For this, you will need a serial cable.
Note: For RouterBOARD devices with no serial port, and no RouterOS access, the reset button can also start PXE booting mode. See your RouterBOARD manual PDF for details.
Netinstall can NetInstall can also directly install RouterOS on a disk (USB/CF/IDE/SATA) that is connected to the Netinstall Windows machine. After installation just move the disk to the Router machine and boot from it.
...
The following options are available in the Netinstall the NetInstall window:
- Routers/Drives - list of PC drives and PXE booted routers. Select from the list on which drive or router you want to install RouterOS.Make floppy - used to create a bootable 1.44" floppy disk for PCs which don't have Etherboot support.
- Net booting - used to enable PXE booting over the network.
- Install/Cancel - after selecting the router and selecting the RouterOS packages below, use this to start installthe installation.
- SoftID - the SoftID that was generated on the router. Use this to purchase your key.
- Key / Browse - apply the purchased key here, or leave it blank to install a 24h trial.
- Get key - get the key from your mikrotik.com account directly.
- Flashfig - launch Flashfig - the mass config utility which that works on brand new devices.
- Keep old configuration - keeps involves downloading the configuration that was on database from the router, just reinstalls software (no reset)reinstalling the router (including disk formatting), and uploading the configuration files back to it. However, it's important to note that this process solely applies to the configuration itself and does not impact the files, including databases like the User Manager database, Dude database, and others.
- IP address / Netmask - enter an IP address and netmask in CIDR notation to preconfigure in the router.
- Gateway - default gateway to preconfigure in the router.
- Baud rate - default serial port baud - rate to preconfigure in the router.
- Configure script File - a file that contains RouterOS CLI commands that directly configure the router (e.g. commands produced by export command). Used to apply default configuration.
...
CD Install
RouterOS Package Types
RouterOS supports a lot of different features and since every installation requires specific set of features supported it is possible to add or remove certain groups of features using package system. As result user is able to control what features are available and size of installation. Packages are provided only by MikroTik and no 3rd parties are allowed to make them.
List of packages
...
Working with packages
Actions for executed commands will be applied only on restart. Until then, user can freely schedule or revert set actions.
...
For example list of available packages
[admin@rack1_b3] /system package> print
Flags: X - disabled
# NAME VERSION SCHEDULED
0 option 6.18
1 routeros-tile 6.18
2 system 6.18
3 X wireless-fp 6.18
4 ipv6 6.18
5 wireless 6.18
6 hotspot 6.18
7 dhcp 6.18
8 mpls 6.18 scheduled for disable
9 routing 6.18
10 ppp 6.18
11 security 6.18
12 advanced-tools 6.18
...